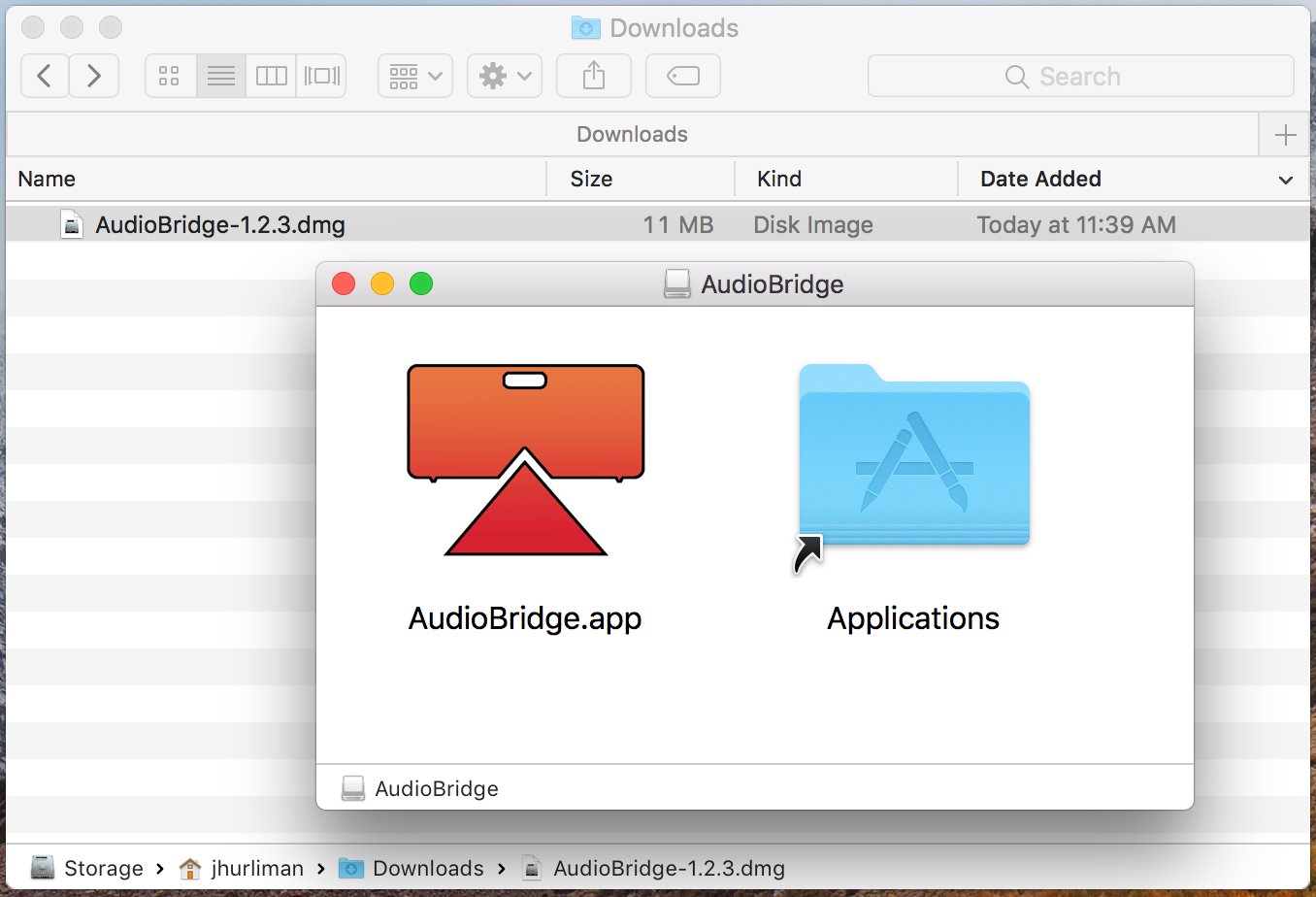
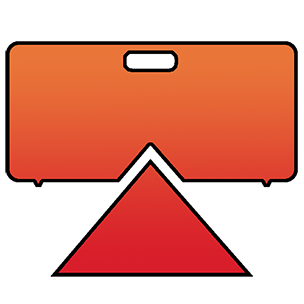
Download the latest copy of AudioBridge from https://audiobridge.site/ using the "Try it" download link. Once the download is complete, open the AudioBridge installer by double-clicking on the downloaded file. You should see a folder with two icons like the screenshot below. Drag the AudioBridge icon into the Applications shortcut next to it. Next, open the Applications folder and run AudioBridge from the Applications folder. Make sure you are not directly running AudioBridge from the downloaded package (the .dmg file). Once this part is complete, you can drag the downloaded package to the Trash.
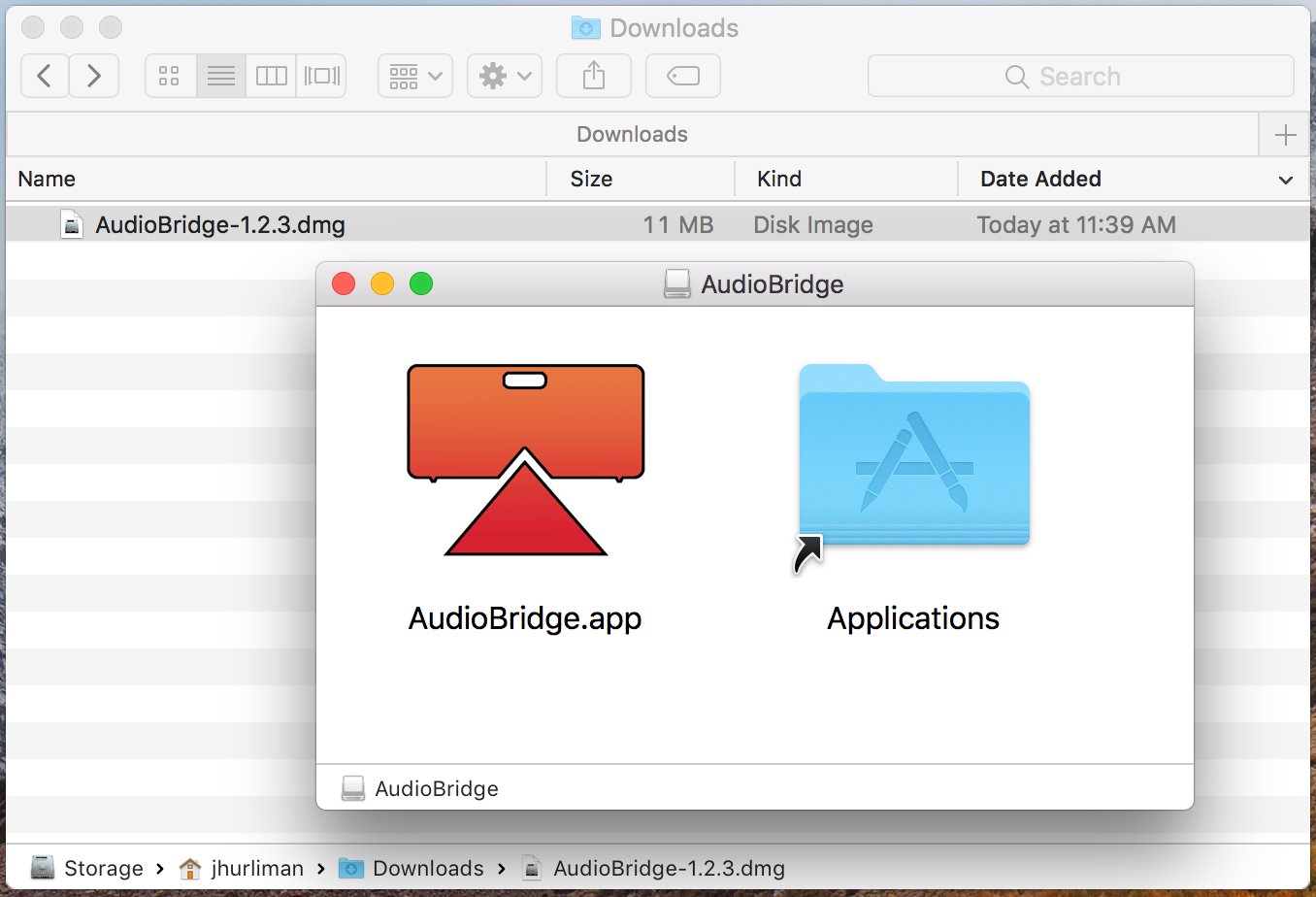
Next, look for the AudioBridge icon in your Mac menu bar (top-right corner of the screen). It looks like the icon circled red in the image below.
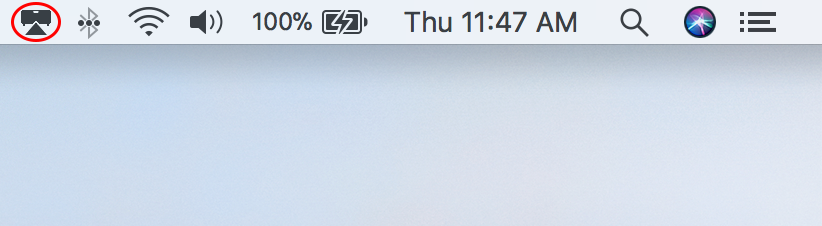
NOTE: The trial version has full functionality for 10 minutes before the internal AirPlay server turns off. You can close and reopen the app to continue evaluating, but you must purchase a license key to enable uninterrupted playback.
The most important step is making sure AudioBridge can find your Sonos speakers. Click the AudioBridge menu bar icon then click the "Preferences..." menu. You should see your speaker(s) appear within 10 seconds. If your speakers are not showing up, stop here and head to Frequently Asked Questions for troubleshooting.
Once your speakers have been discovered, you can click the name of any speaker to edit it or enable/disable individual speakers from showing up as AirPlay devices. After you have made any changes, you will need to click the "Stop" button then "Start" before the changes take effect.
Open the AudioBridge menu and confirm the first menu item says "AudioBridge: Running". If it says "Stopped" or "No Speakers Found", the AudioBridge AirPlay server is not running.
At this point, you should be able to stream audio from any AirPlay-compatible device on the same local network, either your Mac or an iPhone/iPad. To stream from your Mac, click the volume icon in the menubar and wait a few seconds for your new AirPlay devices to show up under "Output Device:". On an iPhone/iPad, the audio output device is configured from the Control Center. Instructions on how to do this in iOS 11 are available here.
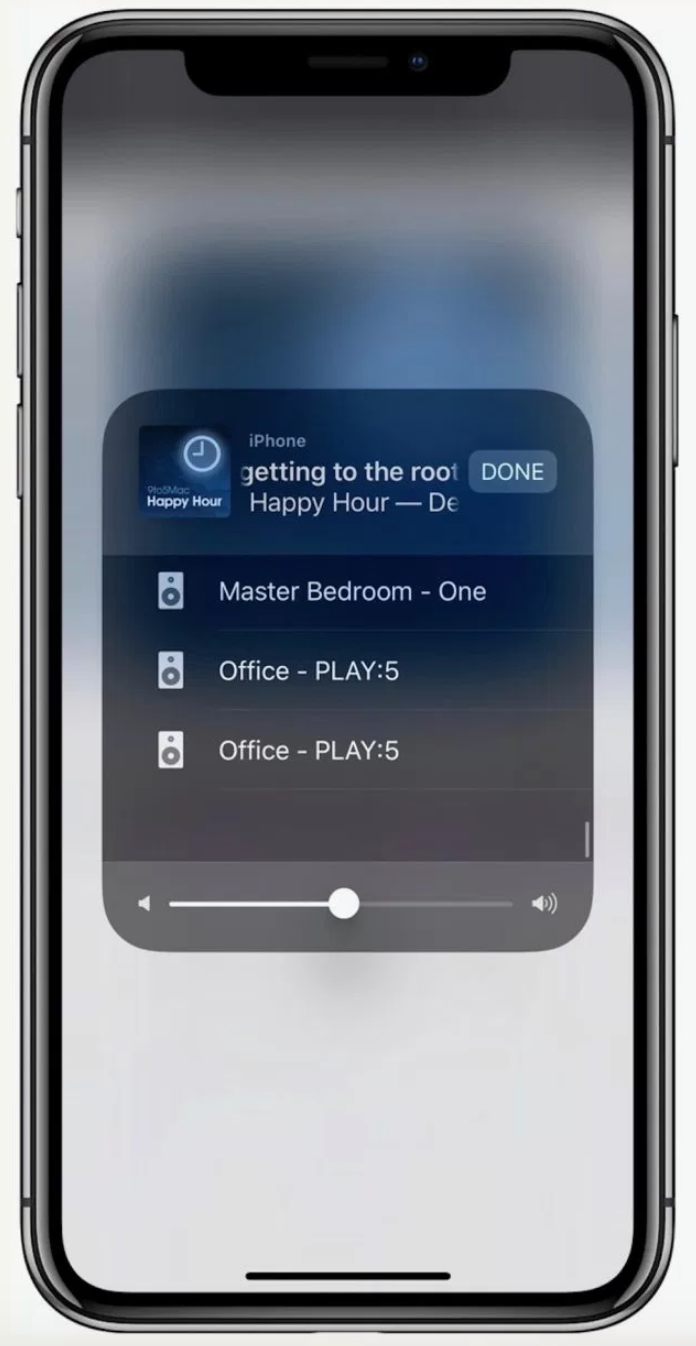
That's it! You are streaming via AirPlay to your Sonos speakers. To purchase a copy of AudioBridge, either go to https://audiobridge.site/ and click "Buy it" or use the "Purchase AudioBridge" menu in the app and press the Buy button. Once you have obtained your license key, go back to the Purchase AudioBridge dialog and enter your e-mail and license key.
Please see Frequently Asked Questions for answers to commonly encountered issues.